חווית המחשב שלך יכולה להיות כל כך יעילה.
לכולנו הרגלים רעים. במחשב של Windows, קל ליפול לדפוסים שהם "מספיק טובים" - הם מבצעים את העבודה אך יתכן שהם לא הדרך המהירה או הקלה ביותר להשיג את המטרות שלך.
זה לא שההרגלים האלה הםטָעוּת- זה שכמה דברים הם פשוט איטיים ולא יעילים. אבל עם כמה שינויים פשוטים, אתה יכול לשנות את הדרך בה אתה משתמש במחשב שלך, להאיץ את זרימת העבודה שלך ולחוות מחשוב טוב יותר סביב.
להלן ההרגלים שאני חושב שאתה צריך לשקול לשבור - והטרנספורמציות שאני ממליץ עליו.
רוצה עוד טיפים למחשבי Windows?הירשם לניוזלטר המודיעין של Windows בחינםו אני אשלח לך הורדות מדריך שדה של Windows בחינם כבונוס קבלת פנים מיוחד!
לחיצה על תפריט Start Windows אינה הדרך הטובה ביותר לפתוח אפליקציות. אם אתה מוצא את עצמך גולל ברשימת כל האפליקציות ומנסה לזכור את השם המדויק של קיצור דרך מסוים, אתה מבזבז זמן.
במקום זאת, השתמש בחיפוש - הקלד את שם האפליקציה לתפריט התחל. יישומי סיכה שבהם אתה משתמש בשורת המשימות שלך - או לפחות הצמיד אותם לראש תפריט ההתחלה כך שקל לגשת אליהם. לִשְׁקוֹליצירת קיצור מקשים מותאם אישיתגם עבור היישומים שאתה הכי משיק - זה קל.
2. חפירה לתיקיות בדרך האיטית בסייר קבצים
קל למצוא את עצמך לוחץ שוב ושוב דרך אותן תיקיות בכל פעם שאתה פותח את סייר הקבצים. גם אם אתה יודע בדיוק איפה לחפש ונמצאיםלֹאתוהה "איפה שמתי את זה ...?" הקליקים החוזרים ונשנים פשוט לא יעילים במיוחד.
במקום זאת, הקלו על הגישה לתיקיות חשובותלְלֹאהרבה לחיצה. אם תיקיה חשובה לך, לחץ באמצעות לחצן העכבר הימני על סייר קבצים ובחר "סיכה לגישה מהירה." לאחר מכן, זה יהיה נגיש בקלות בסרגל הצד של סייר הקבצים.
תיקיות שתצמידו בדרך זו תופיע גם כאשר תלחץ באמצעות לחצן העכבר הימני על סמל סייר הקבצים בשורת המשימות שלך בזכותרשימות קפיצה, והם יופיעו בקבצים פתוחים ושומרים דיאלוגים בכל חלונות - תראה את אותו סרגל הצד בצד שמאל של חלון הדו -שיח.
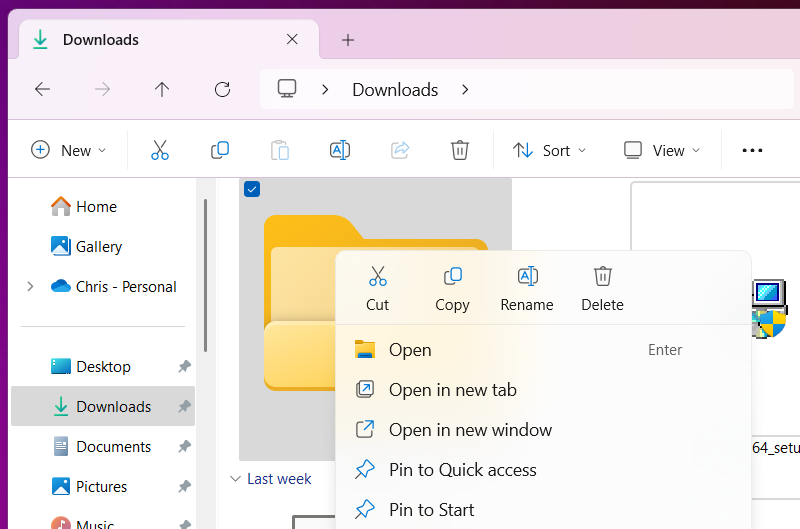
אתה יכול גם לגרור ולשחרר תיקיות ימינה לסרגל הצד השמאלי כדי להצמיד אותן.
כריס הופמן / יציקה
3. ציד הגדרות הגדרות מסך אחר המסך
זה קורה גם לי: אתה מוצא את עצמך לאט לאט לוחץ דרך אפליקציית ההגדרות, מחפש את אותה הגדרה מסוימתTMו איפה בדיוק זה? גם אם אתה זוכר, ייתכן שתצטרך ללחוץ על מגוון מסכים בזה אחר זה. יש דרך טובה יותר.
במקום זאת, השתמש בתכונת החיפוש כדי למצוא הגדרות: פשוט הקלד את כל מה שאתה מחפש בתיבת החיפוש באפליקציית ההגדרות. אתה יכול גם ללחוץWindows+i(זה האות "i") כדי להפעיל את אפליקציית ההגדרות מכל מקום ולהתחיל להקליד לחיפוש.
אפליקציית ההגדרות יכולה אפילו לעזור לך למצוא פריטים אחרים הקשורים להגדרות, כמו מנהל ההתקנים-גם אם הם לא טכנית באפליקציית ההגדרות החדשה עצמה.
4. דבק בתפריט ההתחלה המוגדר כברירת מחדל ושורת המשימות
ראיתי את זה שוב ושוב: כל כך הרבה אנשים אף פעם לא ממש מתאימים את שורת המשימות שלהם או את תפריט ההתחלה שלהם. זו טעות ענקית. שורת המשימות המוגדרת כברירת מחדל לרוב מלאה באפליקציות מצומצמות שאינך זקוק לו - זבל ממיקרוסופט ומיצרן המחשב האישי שלך - וכך גם תפריט ההתחלה המוגדר כברירת מחדל.
אתה יכול לגרום לשורת המשימות שלך ולהתחיל לתפריט להרגיש יותר כמו שלך - ואתה צריך.
כדי להשתלט, התחל על ידי ביטול סמלי שורת המשימות שאתה לא רוצה-לחץ באמצעות לחצן העכבר הימני על כל אחד ובחר "ביטול פין משורת המשימות." בתפריט התחל, עשה את אותו הדבר באזור הפריטים המוצמד-לחץ באמצעות לחצן העכבר הימני על משהו ובחר "ביטול פין מההתחלה". ואז, הצמיד את קיצורי הדרךלַעֲשׂוֹתרוצה שם.
אתה יכול להגדיר יותר מאשר רק אילו אפליקציות מופיעות גם בתפריט ההתחלה שלך ושורת המשימות שלך. לדוגמה, ב- Windows 11, עבור אל הגדרות> התאמה אישית> התחל להתאים אישית בדיוק את מה שמופיע בתפריט Start - ייתכן שתרצה להסתיר פריטים מומלצים, למשל. כדי לעשות את אותו הדבר עבור שורת המשימות שלך, פנה להגדרות> התאמה אישית> שורת המשימות כדי להתאים את מה שמופיע שם - אולי אתה מעדיף לא לראות את סמל הווידג'טים, דבר אחד.
ייתכן שתרצה גם לדלג על תפריט ההתחלה של מיקרוסופט לחלוטין ולפנות אלאו לנסות משהו כמוו הבחירה תלויה בך.
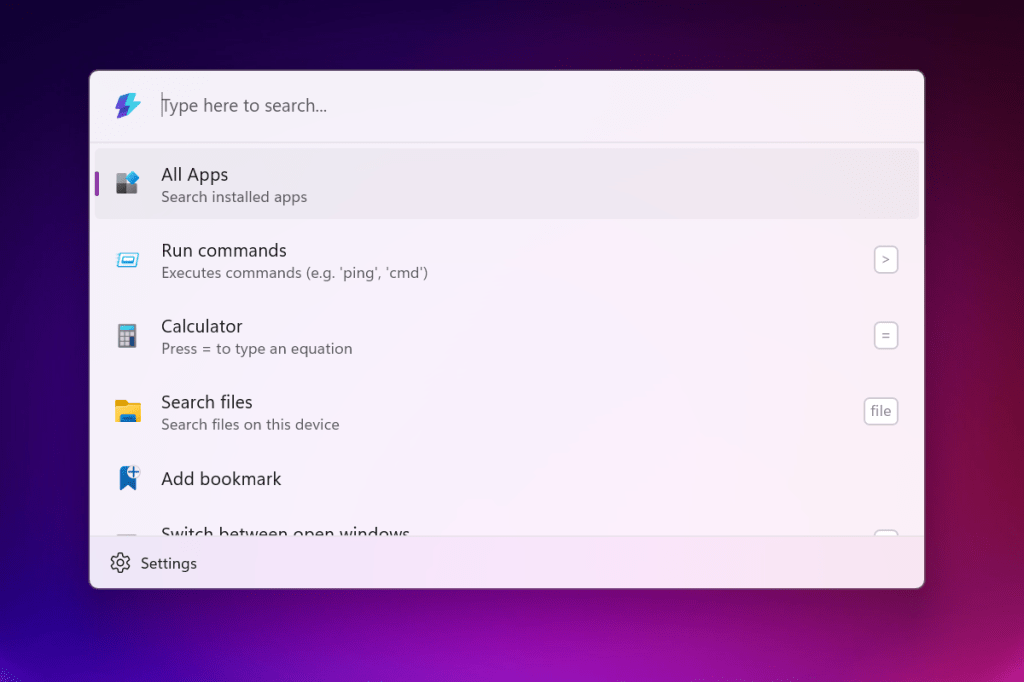
מיקרוסופט מציעה כמה משגרים אלטרנטיביים שאולי תעדיפו לתפריט START, כגון פלטת פקודות.
כריס הופמן / יציקה
5. מיקום ידני ושינוי שינוי גודל של Windows
אמנם אתה יכול לגרור את Windows על המסך שלך ולשנות אותם על ידי לחיצה וגרור, אך זו לא בדיוק הדרך היעילה ביותר להשתמש במחשב של Windows.
במקום זאת, פנה למובנהתכונה - שקל לשימוש עם גרירה ושחרור, קיצורי דרך כמוWindows+חץ שמאליוכןWindows+חץ ימין, או אפילוWindows+zב- Windows 11.
אבל SNAP היא רק אפשרות אחת. אם יש לך צג גדול יותר או סתם צרכים מתקדמים יותר, מיקרוסופטהיא דרך מצוינת להשתלט על אופן הפעולה של מיקום החלונות במחשב האישי שלך. זה יכול אפילו להעביר אוטומטית את Windows לאזור האחרון הידוע שלהם על המסך כשאתה מפעיל אותם.היא גם דרך מהירה וקלה להפעיל מגוון אפליקציות מקיצור דרך אחד, וממקם אותן אוטומטית במקום שאתה אוהב אותם.
6. עותק להדביק את הדרך המייגעת
רוצה להעתיק הדבק? זה בדרך כלל אומרCtrl+cוכןCtrl+V.- או לחצני העתק/הדבק. אבל יש דרכים טובות יותר.
אני באמת ממליץ להשתמשהיסטוריית הלוח המובנית בחלונות- הפעל אותו על ידי לחיצהWindows+V.כאן תמצאו פריטים שהעתקת לאחרונה, כך שתוכלו להכניס אותם בקלות מבלי לצוד אותם שוב. זה גם מאפשר לך להצמיד פריטים (טקסט ותמונות) שאתה מדבק לעתים קרובות כדי לחסוך לעצמך זמן בעתיד.
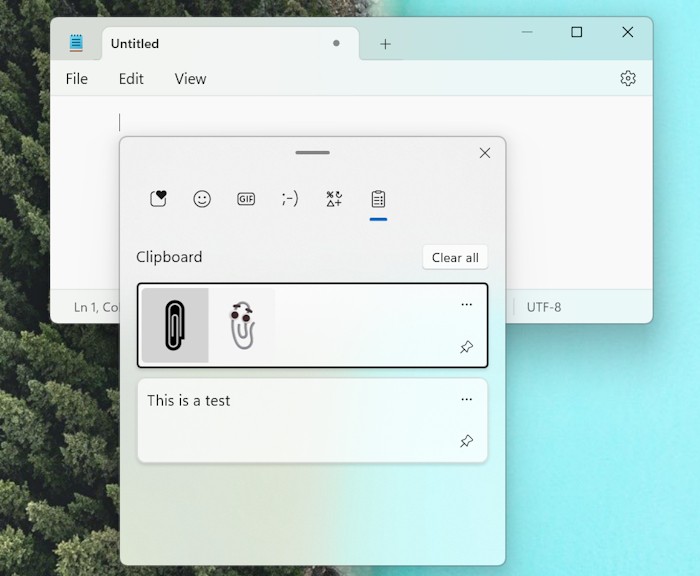
היסטוריית הלוח היא ככל הנראה אחת התכונות המוערכות ביותר במחשב Windows מודרני.
כריס הופמן / יציקה
הכלי להיסטוריה של הלוח גם עוזר לך להדביק במהירות משהו ללא עיצוב - משהו שיכול להיות מעצבן מאוד ב- Windows. באפליקציות רבות - כמו גוגל כרום, למשל -Ctrl+Shift+V.קיצור דרך ישחיק במהירות ללא עיצוב (הדבק כפלאינטקסט).
עבור מנהל לוח מתקדם עוד יותר, נסהכַּנִזכָּר לְעֵילו
7. לכידת צילומי מסך בדרך הקשה
אתה לא צריך לתפוס צילום מסך עם מסך מלא ולחתוך את הקטע שאתה רוצה יותר. Windows מציעה כעת דרך הרבה יותר קלה לעשות זאת.
כשאתה רוצה לשתף רק חלק קטן מהמסך שלך, לחץ עלWindows+Shift+s(אוֹהדפס מסך) וצייר מלבן סביב כל מה שתרצו לתפוס. (לאחר לחיצה על קיצור הדרך, ייתכן שתצטרך להשתמש באפשרויות שעל הסרגל בראש המסך כדי לבחור "מלבן". לאחר מכן תוכל להדביק את זה במהירות בכל אפליקציה שתרצה.
8. לתת לאפליקציות ההפעלה שלך לבחור את עצמן
יישומים רבים ב- Windows מוסיפים משימות הפעלה - אשר יופיעו כשאתה נכנס - מה שהופך את תהליך ההתחברות ליותר זמן, עמוס את מגש המערכת שלך ופשוט לבזבז משאבי מערכת אם אינך זקוק להם. אבל Windows מאפשרת לך לשלוט במהירות על כך ממקום מרכזי.
אני מעדיף להשתמש במנהל המשימות עבור זה-לחץ באמצעות לחצן העכבר הימני על נקודה ריקה בשורת המשימות שלך ובחר "מנהל משימות" אולִלְחוֹץCtrl+Shift+ESCלהשיק אותו. לאחר מכן לחץ על הכרטיסייה "סטארט -אפ" (יתכן שתצטרך ללחוץ על "פרטים נוספים" תחילה ב- Windows 10). עברו על רשימת הפריטים כאן והשבית את כל מה שאינך זקוק לו-פשוט לחץ באמצעות לחצן העכבר הימני על פריט ובחר "השבת" כדי למנוע ממנו לרוץ כשאתה נכנס. למידע נוסף, לחץ באמצעות לחצן העכבר הימני על פריט ובחר "חיפוש באינטרנט"-שעשוי לעזור לך לזהות מה הוא עושה, אם אינך בטוח.
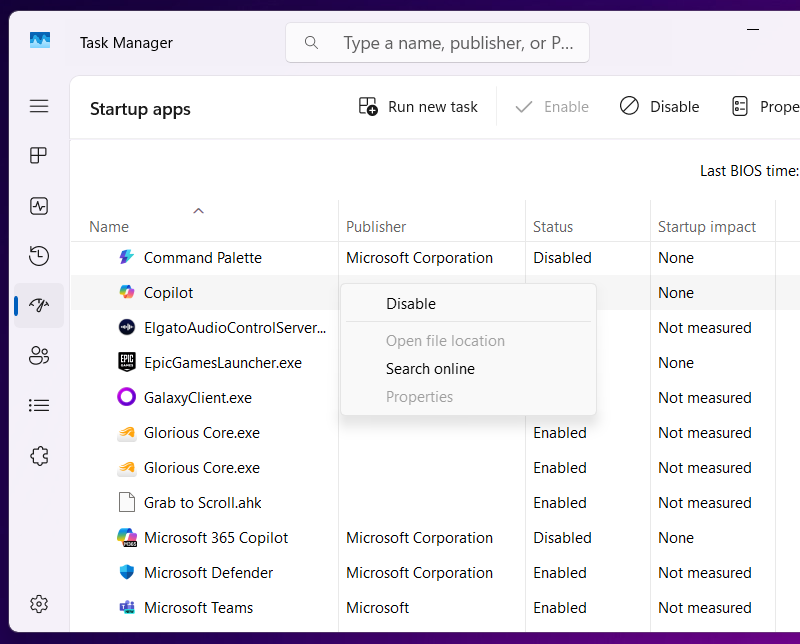
אתה כמעט בוודאי לא צריך את שתי הקופילוטים של מיקרוסופט הפועלים ברקע.
כריס הופמן / יציקה
9. תמיד באמצעות העכבר
כשאתה לא נוהג להשתמש בקיצורי מקלדת - או שאתה פשוט לא מכיר את כולם - קל להשתמש בעכבר כל הזמן. אבל כדאי ללמוד לפחות כמה קיצורי מקלדת חזקים, אשר יגדילו בהדרגה את מהירויות השימוש במחשב האישי.
התחל עם כמה יסודות כמוWindows+eלהפעלת סייר הקבצים,Ctrl+Shift+ESCלהשקת מנהל המשימות, וWindows+i(האות "i") כדי להפעיל הגדרות. והקפידו להשתמשWindows+.אוֹWindows+;(זו תקופה או סמיקולון)הפעל את פאנל האמוג'י, גם - זה שימושי.
זה רק קצה הקרחון, גם Windows ארוז בקיצורי מקלדת, ולכן אני ממליץ לחשוב על המשימות שאתה מבצע בתדירות הגבוהה ביותר ולחפש את קיצורי המקשים גם לאלה.
10. אתחול מחדש לתיקון סייר קבצים, שולחן עבודה או בעיות שורת משימות
אתחול מחדש מהיר יכול לתקן הרבה בעיות במחשב האישי שלך. אבל אתחול מחדש זה אולי לא כל כך מהיר אם אתה צריך לשמור את העבודה שלך ואז לפתוח מחדש את כל התוכניות שלך לאחר שהמחשב האישי שלך יופעל מחדש.
למרבה המזל, אתה יכול לתקן המון בעיות קטנות ממש ממנהל המשימות. הפעל אותו עםCtrl+Shift+ESCו לאחר מכן לחץ על רשימת "פרטים".
ב- Windows 11, חפש "סייר" בראש החלון. ב- Windows 10 תצטרך לצוד את "Explorer.exe" ברשימה. לחץ באמצעות לחצן העכבר הימני על תהליך Explorer.exe ובחר "הפעל מחדש". Windows יפעיל מחדש את תהליך הסייר המטפל בשולחן העבודה, שורת המשימות ו- File Explorer Explorer Windows - זה יכול לתקן חבורה של בעיות,וכןשמור אותך מאתחול מחדש מלא.
מנהל המשימות יעזור לך למצוא ולתקן הרבהאַחֵרגם סוגיות. לדוגמה, אם יישום משתמש בהרבה מעבד או זיכרון, מצא אותו ברשימת התהליכים וגרש אותו.
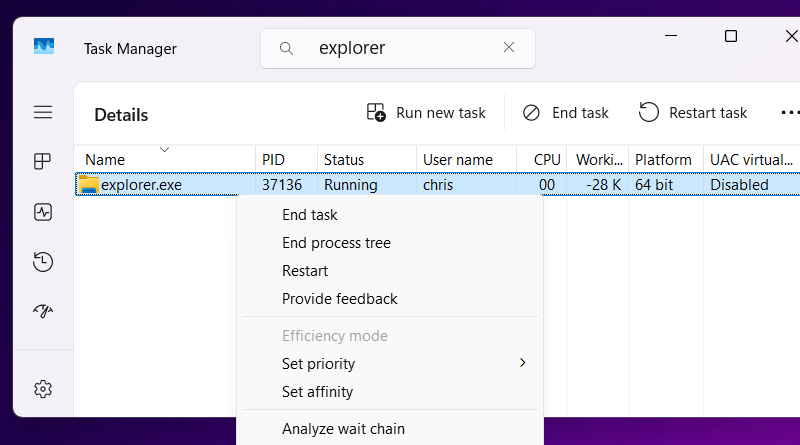
האפשרות "הפעלה מחדש" מופיעה רק לתהליך Explorer.exe.
כריס הופמן / יציקה
לשבור את הדפוסים ולהאיץ את זרימת העבודה שלך ב- Windows
טיפים אלה רק מגרדים את פני השטח של מה שאתה יכול לעשות, ואם אפילו אחד מהם נתן לך השראה למצוא דרך חדשה ומהירה יותר להשתמש במחשב האישי שלך, אני מבטיח ששדרוג היעילות יהיה שווה את זה.
חשוב מכך, אני ממליץ לך לזהות את הדברים שאתה עושה במחשב האישי שלך שפשוט לא עובדים בשבילך. אם אתה מוצא את עצמך משתמש בזרימת עבודה שנראית לא יעילה או סתם מעצבנת, שקול לחפש דרך טובה יותר. מחשבי Windows הם כלים גמישים להפליא.
לשדרוגי פרודוקטיביות נוספים, הקפד לחפור עמוקו הזכרתי את FancyZones, Sperces and Palette Palette שלמעלה, אבל יש כל כך הרבה כלים מצוינים בחבילה ההיא.
זו רק ההתחלה!הירשם לניוזלטר המודיעין של Windows בחינםהיום ואני אשלח לך שלושה דברים חדשים לנסות בכל יום שישי. בנוסף, תקבלו עותקים בחינם של מדריכי השדה Windows של פול ת'ורוט במתנה מבורכת.
